**엑셀 셀 내용 합치기**
엑셀에서 셀 내용을 합치는 작업은 간단하지만 유용합니다. 여러 셀에 나눠져 있는 내용을 하나의 셀로 합치면 데이터를 효율적으로 관리할 수 있습니다. 이를 수행하는 방법은 여러 가지가 있으며, 다양한 기능을 활용하여 필요에 맞게 적용할 수 있습니다.
**엑셀 셀 합치기 단축키**
일일이 메뉴를 클릭하여 셀을 합치는 것은 번거로운 작업일 수 있습니다. 다행히도 엑셀은 단축키를 통해 간편하게 셀을 합칠 수 있는 기능을 제공합니다. 예를 들어, Alt + H + M + C를 누르면 빠르게 셀을 합칠 수 있습니다. 이러한 단축키를 활용하여 엑셀 작업을 더욱 효율적으로 수행할 수 있습니다.
**엑셀 셀 병합 데이터 유지 매크로**
매크로를 사용하면 엑셀에서 반복적으로 수행해야 하는 작업을 자동화할 수 있습니다. 셀 병합이 자주 필요한 경우, 매크로를 활용하여 데이터를 유지하면서 셀을 합칠 수 있습니다. 매크로를 만들어 사용하면 수작업으로 번거롭게 작업을 수행할 필요가 없어지며, 시간을 절약할 수 있습니다.
**엑셀 세로 셀 병합**
셀을 합치는 방법 중 하나는 세로로 셀을 병합하는 것입니다. 이를 통해 여러 행에 있는 데이터를 하나의 셀로 합칠 수 있습니다. 엑셀에서는 몇 가지 클릭만으로 세로로 셀을 병합할 수 있으며, 필요에 따라 데이터를 유지하면서 합칠 수도 있습니다.
**엑셀 셀 병합 한번에**
여러 셀을 한 번에 합치는 기능은 데이터를 처리하는 데 효율적입니다. 한 번에 여러 셀을 선택하고 병합할 수 있으므로, 시간을 절약할 수 있습니다. 엑셀은 이러한 기능을 제공하여 사용자가 더욱 편리하게 작업을 수행할 수 있도록 도와줍니다.
**엑셀 셀 합치기 함수**
함수를 사용하여 셀을 합치는 것도 가능합니다. CONCATENATE 함수를 활용하면 여러 셀에 있는 내용을 하나의 셀로 합칠 수 있습니다. 이를 통해 데이터를 편리하게 관리하고 필요한 형식으로 표시할 수 있습니다.
**엑셀 셀 합치기 콤마**
셀을 합칠 때 콤마를 넣어 구분하는 경우도 있습니다. 엑셀에서는 콤마를 추가하여 여러 셀에 있는 내용을 구분지을 수 있습니다. 이를 통해 데이터를 시각적으로 구분하고 더욱 명확하게 표현할 수 있습니다.
**엑셀 데이터 병합**
데이터를 효율적으로 관리하기 위해서는 종종 여러 개의 셀을 합쳐야 하는 경우가 있습니다. 엑셀은 이를 쉽게 수행할 수 있도록 다양한 기능을 제공하며, 필요에 따라 데이터를 적절하게 병합하여 효율적인 작업을 지원합니다.
**엑셀 셀 합치기 내용 유지**
마지막으로, 엑셀에서 셀을 합칠 때 중요한 것은 합쳐진 셀에 있는 내용이 사라지지 않도록 유지하는 것입니다. 엑셀은 다양한 방법을 제공하여 셀을 합칠 때 내용을 유지할 수 있도록 지원하며, 사용자가 원하는 형식으로 데이터를 편리하게 관리할 수 있습니다.
**자주 묻는 질문(FAQs)**
1. **셀을 합치는 방법은 무엇이 있나요?**
엑셀에서는 병합 및 세로 병합, 함수 및 매크로를 사용하여 셀을 합칠 수 있습니다. 필요에 따라 다양한 방법을 활용할 수 있으며, 데이터를 효율적으로 관리할 수 있습니다.
2. **셀을 합치는 단축키가 있나요?**
네, 엑셀은 셀을 합치는 단축키를 제공합니다. 단축키를 활용하면 보다 효율적으로 셀을 합칠 수 있으며, 작업 시간을 단축할 수 있습니다.
3. **셀을 합칠 때 내용을 유지하는 방법은 무엇인가요?**
엑셀은 셀을 합칠 때 내용을 유지하는 다양한 방법을 제공합니다. 예를 들어, 함수를 사용하거나 매크로를 활용하여 내용을 유지할 수 있으며, 데이터를 효율적으로 관리할 수 있습니다.
4. **셀을 합칠 때 콤마를 넣는 방법은 무엇인가요?**
셀을 합칠 때 콤마를 넣는 방법은 간단합니다. CONCATENATE 함수를 활용하거나 직접 셀을 선택하여 콤마를 추가할 수 있으며, 데이터를 구분지어 표시할 수 있습니다.
5. **매크로를 사용하여 셀을 합치는 방법은 무엇인가요?**
매크로를 사용하여 셀을 합치는 방법은 다양합니다. 매크로 녹음을 통해 작업을 기록하거나 VBA 코드를 작성하여 자동화할 수 있으며, 더욱 효율적으로 작업을 수행할 수 있습니다.
6. **셀을 한 번에 여러 개 합치는 방법은 무엇인가요?**
셀을 한 번에 여러 개 합치는 방법은 엑셀에서 지원하는 다양한 기능을 활용하여 가능합니다. 여러 개의 셀을 선택하고 병합하면 한 번에 여러 개의 셀을 합칠 수 있으며, 작업을 빠르게 수행할 수 있습니다.
엑셀은 데이터를 효율적으로 관리하고 분석하는 데 필수적인 도구입니다. 셀을 합치는 기능을 활용하여 데이터를 보다 효율적으로 관리하고 원하는 형식으로 표시할 수 있습니다. 다양한 방법을 활용하여 작업을 효율적으로 수행하고, 엑셀의 다양한 기능을 최대로 활용하여 작업 효율을 높이세요.
[엑셀 셀합치기] 여러셀의 내용을 한개 셀로 합치기
사용자가 검색하는 키워드: 엑셀 셀 합치기 내용 유지 엑셀 셀 내용 합치기, 엑셀 셀 합치기 단축키, 엑셀 셀 병합 데이터 유지 매크로, 엑셀 세로 셀 병합, 엑셀 셀 병합 한번에, 엑셀 셀 합치기 함수, 엑셀 셀 합치기 콤마, 엑셀 데이터 병합
주제에 관한 이미지 엑셀 셀 합치기 내용 유지
![[엑셀 셀합치기] 여러셀의 내용을 한개 셀로 합치기 [엑셀 셀합치기] 여러셀의 내용을 한개 셀로 합치기](https://canhocaocapvinhomes.vn/wp-content/uploads/2024/03/hqdefault-126.jpg)
카테고리: Top 37 엑셀 셀 합치기 내용 유지
여기서 더 읽어보세요: canhocaocapvinhomes.vn
엑셀 셀 내용 합치기
엑셀에서 셀 내용을 합치는 방법은 여러 가지가 있습니다. 먼저, 기본적인 방법으로는 CONCATENATE 함수를 사용하는 것이 있습니다. CONCATENATE 함수는 여러 셀의 내용을 하나의 셀에 합쳐 표현할 때 사용됩니다. 이 함수를 사용하면 셀을 선택하여 합칠 수 있으며, 필요에 따라 구분자를 넣어 구분할 수도 있습니다.
또 다른 방법으로는 & 기호를 사용하는 방법이 있습니다. & 기호는 셀을 합치는 데에 간편하게 사용할 수 있으며, CONCATENATE 함수와 비슷한 역할을 합니다. & 기호를 사용하여 여러 셀의 내용을 합쳐서 하나의 셀에 표시할 수 있습니다.
더 나아가서는 TEXTJOIN 함수를 사용하여 셀 내용을 합치는 방법도 있습니다. TEXTJOIN 함수는 CONCATENATE 함수와 비슷하지만, 구분자를 더 유연하게 사용할 수 있으며 필요에 따라 빈 셀을 제외하거나 추가할 수도 있습니다. 이 함수는 엑셀 2016 이상 버전에서 사용할 수 있으며, 더 효율적인 데이터 처리를 도와줄 수 있습니다.
셀 내용 합치기가 필요한 경우는 다양합니다. 예를 들어, 여러 셀에 나누어져 있는 이름과 성을 합쳐서 전체 이름을 표시하거나, 날짜와 시간을 합쳐서 완전한 날짜 및 시간 형식으로 표현하는 경우 등이 있습니다. 또한, 주소나 전화번호 등의 다양한 정보를 각각 나누어 저장하다가 필요에 따라 한 번에 표시할 때도 셀 내용 합치기가 유용하게 사용됩니다.
셀 내용을 합치는 방법을 잘 알고 있다면 데이터 처리 및 관리 작업을 보다 효율적으로 할 수 있습니다. 특히, 대량의 데이터를 처리할 때는 셀 내용을 합치는 기능이 매우 유용하게 사용될 수 있습니다. 따라서, 엑셀 사용자라면 셀 내용 합치기에 대해 잘 숙지해두는 것이 좋습니다.
자주 묻는 질문(FAQs):
Q: 엑셀에서 CONCATENATE 함수를 사용할 때 주의할 점이 있나요?
A: CONCATENATE 함수를 사용할 때는 셀의 범위를 정확하게 선택하여 입력해야 합니다. 또한, 문자열을 합칠 때 문자와 문자 사이에 공백이 필요한 경우에는 공백을 추가해주어야 합니다.
Q: & 기호를 사용하여 셀을 합칠 때, 어떻게 구분자를 넣을 수 있나요?
A: & 기호를 사용하여 셀을 합칠 때는 구분자를 넣을 때 해당 셀을 따옴표로 감싸서 입력할 수 있습니다. 예를 들어, A1 셀과 B1 셀을 & 기호를 사용하여 합칠 때, =A1 & “, ” & B1과 같이 입력할 수 있습니다.
Q: TEXTJOIN 함수를 사용할 때 빈 셀을 제외하는 방법은 무엇인가요?
A: TEXTJOIN 함수를 사용할 때 빈 셀을 제외하려면, 빈 셀 대신 대체 텍스트로 지정할 수 있습니다. TEXTJOIN 함수의 구문은 TEXTJOIN(delimiter, ignore_empty, text1, [text2], …)과 같이 입력할 수 있으며, ignore_empty 인수를 TRUE로 설정하면 빈 셀을 제외할 수 있습니다.
셀 내용 합치기는 엑셀에서 매우 유용하게 사용되는 기능 중 하나이며, 데이터 처리 및 관리 작업을 효율적으로 할 때 큰 도움이 됩니다. 엑셀 사용자라면 셀 내용 합치기에 대해 잘 숙지하여 다양한 데이터 처리 작업을 보다 효율적으로 수행할 수 있도록 노력해보세요.
엑셀 셀 합치기 단축키
엑셀에서 셀을 합치는 방법은 여러 가지가 있지만, 가장 빠르고 간편한 방법은 단축키를 이용하는 것입니다. 셀을 합치는 단축키는 여러가지가 있지만, 가장 흔히 사용되는 방법은 Ctrl 키와 Shift 키를 함께 사용하는 방법입니다.
셀을 합치는 방법은 다음과 같습니다. 우선 합치고자 하는 셀들을 마우스로 드래그하여 선택합니다. 그 다음 Ctrl 키와 Shift 키를 동시에 누릅니다. 그러면 상단 메뉴에서 “셀”을 선택한 후 “셀 합치기”를 클릭하면 선택한 셀이 합쳐지게 됩니다.
이 단축키를 통해 엑셀에서 셀을 빠르고 효과적으로 합치는 것이 가능합니다. 이를 통해 데이터를 정돈하고 관리하는 작업을 보다 효율적으로 수행할 수 있습니다.
FAQs (자주 묻는 질문들):
1. 셀을 합치는 단축키를 사용해도 정보 손실이 발생할까요?
셀을 합치는 과정에서 정보 손실이 발생하지 않습니다. 합쳐진 셀들 중 가장 왼쪽 위에 위치한 셀에만 정보가 표시되고, 나머지 셀들은 비어 있는 상태로 합쳐집니다. 따라서 정확한 정보를 유지하면서 셀을 합칠 수 있습니다.
2. 단축키를 잘 몰라서 셀을 합치는데 어려움을 겪고 있습니다. 어떻게 해야 하나요?
셀을 합치는 데 어려움을 겪는다면, 메뉴에서 직접 합치는 기능을 찾아 사용할 수 있습니다. 상단 메뉴에서 “셀”을 선택한 후 “셀 합치기” 옵션을 선택하면 셀을 합치는 동작을 수행할 수 있습니다. 또한 온라인 자료를 찾아보거나 사용자 매뉴얼을 살펴보면 도움이 될 수 있습니다.
3. 셀을 합치는 단축키 외에도 다른 유용한 단축키가 있을까요?
엑셀에는 다양한 유용한 단축키가 있습니다. 예를 들어, 데이터를 자동으로 정렬하는 단축키, 복사 및 붙여넣기 단축키, 셀을 자동으로 채우는 단축키 등이 있습니다. 이러한 단축키들을 숙지하고 활용한다면 엑셀 작업을 보다 효과적으로 수행할 수 있습니다.
4. 합친 셀을 나중에 다시 분리할 수 있을까요?
합쳐진 셀을 나중에 다시 분리할 수 있습니다. 상단 메뉴에서 “셀”을 선택한 후 “셀 분할” 옵션을 선택하면 셀을 다시 분리할 수 있습니다. 이를 통해 필요에 따라 합쳐진 셀을 다시 개별적으로 사용할 수 있습니다.
엑셀 셀 합치기 단축키를 활용하여 엑셀에서 데이터를 보다 효율적으로 관리하고 표현하는 데 도움을 받을 수 있습니다. 필요에 따라 다양한 기능과 옵션들을 활용하여 작업을 보다 효과적으로 수행할 수 있도록 노력해 보세요.
엑셀 셀 병합 데이터 유지 매크로
엑셀에서 병합된 셀을 사용하면 여러 셀을 하나로 결합하여 데이터를 쉽게 정리하고 관리할 수 있습니다. 그러나 병합된 셀에 데이터를 입력하고 나중에 해당 셀을 다시 분할하려고 하면 데이터가 사라지는 경우가 있습니다. 이는 엑셀이 병합된 셀을 분할할 때 첫 번째 셀에만 데이터가 유지되기 때문에 발생하는 문제입니다. 이러한 상황에서 데이터를 유지하고 싶다면 엑셀 셀 병합 데이터 유지 매크로를 사용할 수 있습니다.
엑셀 셀 병합 데이터 유지 매크로는 병합된 셀에 데이터를 입력한 후 해당 셀을 분할하더라도 데이터가 유지되도록 도와줍니다. 이를 통해 데이터 입력 및 관리 작업을 보다 효율적으로 처리할 수 있습니다. 이러한 매크로는 엑셀의 기능을 확장하여 우리가 더 많은 작업을 자동화하고 효율적으로 수행할 수 있도록 도와줍니다.
이제 매크로를 사용하여 엑셀 셀 병합 데이터 유지하는 방법을 살펴보겠습니다. 먼저, 엑셀 파일을 열고 병합할 셀을 선택합니다. 그런 다음, 엑셀 상단 메뉴에서 ‘도구’를 클릭하고 ‘매크로’를 선택합니다. ‘새 매크로’를 클릭하여 새로운 매크로를 추가하고 원하는 명령을 입력합니다. 명령을 작성한 후에는 매크로를 저장하고 실행하면 됩니다. 이렇게 하면 데이터가 손실되지 않고 병합된 셀을 분할할 수 있습니다.
자주 묻는 질문 (FAQs)
Q: 엑셀 셀 병합 데이터 유지 매크로는 무료로 사용할 수 있나요?
A: 네, 대부분의 엑셀 셀 병합 데이터 유지 매크로는 무료로 사용할 수 있습니다. 인터넷을 통해 다양한 매크로를 찾아볼 수 있으며, 매크로를 다운로드하여 엑셀에서 사용할 수 있습니다.
Q: 매크로를 사용하는 것이 안전한가요?
A: 매크로를 사용하는 것은 일반적으로 안전합니다. 그러나 인터넷에서 다운로드한 매크로를 사용할 때에는 주의해야 합니다. 신뢰할 수 있는 웹사이트에서 다운로드하거나 자신이 작성한 매크로를 사용하는 것이 안전합니다.
Q: 엑셀 셀 병합 데이터 유지 매크로를 만드는 방법이 어렵나요?
A: 매크로를 만드는 방법은 처음에는 어려울 수 있지만, 인터넷을 통해 다양한 자료와 강좌를 찾아 공부하면 어렵지 않게 만들 수 있습니다. 또한 온라인 커뮤니티나 포럼에서 다른 사용자들에게 도움을 요청할 수도 있습니다.
엑셀 셀 병합 데이터 유지 매크로를 사용하면 데이터 입력 및 관리 작업을 보다 효율적으로 수행할 수 있습니다. 이를 통해 엑셀의 기능을 최대한 활용하여 업무 효율성을 높이는데 도움이 될 것입니다. 만약 데이터가 손실되지 않고 병합된 셀을 분할하고 싶다면, 이러한 매크로를 활용해보세요.
엑셀 세로 셀 병합
엑셀의 세로 셀 병합은 두 개 이상의 세로 셀을 하나의 큰 셀로 합치는 작업을 말합니다. 이렇게 하면 데이터의 가독성과 정렬이 향상되어 시각적으로 더 쉽게 이해할 수 있습니다. 예를 들어, 여러 개의 셀에 걸쳐 있는 제목을 하나의 큰 셀로 합치면, 해당 데이터 항목이 무엇을 나타내는지 쉽게 파악할 수 있습니다.
세로 셀 병합은 엑셀에서 다양한 작업을 수행하는 데 유용합니다. 예를 들어, 표나 차트를 작성할 때 특정 열의 데이터를 그룹화하거나 범주화할 수 있습니다. 이를 통해 데이터 분석이 더욱 쉽고 효율적으로 수행됩니다. 또한, 문서나 보고서를 작성할 때 텍스트나 숫자를 구분하여 나타내는 데에도 유용하게 활용될 수 있습니다.
세로 셀 병합을 엑셀에서 수행하는 방법은 매우 간단합니다. 먼저 병합하려는 셀을 선택한 후, “홈” 탭의 “셀” 그룹에서 “셀 병합”을 클릭하면 됩니다. 이렇게 하면 선택한 셀이 하나로 병합되어 데이터가 한눈에 들어오게 됩니다. 또한, “셀 서식” 다이얼로그 상자를 통해 추가적인 형식을 적용할 수도 있습니다.
엑셀의 세로 셀 병합 기능은 사용하기 쉽고 강력한 도구로, 데이터를 보다 효과적으로 표현하고 관리할 수 있는 기회를 제공합니다. 이를 통해 업무를 원활하게 수행하고 효율적으로 작업을 완료할 수 있습니다.
자주 묻는 질문(FAQs):
Q: 엑셀에서 여러 개의 세로 셀을 병합할 수 있는 수에는 제한이 있나요?
A: 엑셀의 경우, 병합할 수 있는 셀의 수에는 제한이 없습니다. 그러나 너무 많은 셀을 병합하면 데이터를 분석하거나 편집할 때 일부 문제가 발생할 수 있으므로 적절한 범위 내에서 사용하는 것이 좋습니다.
Q: 병합한 셀을 다시 분할할 수는 있나요?
A: 네, 엑셀에서 병합한 셀을 다시 분할하는 것도 가능합니다. 병합된 셀을 선택한 후 “셀” 그룹에서 “셀 분할”을 선택하면 됩니다.
Q: 세로 셀 병합시 셀 안의 데이터는 어떻게 처리되나요?
A: 일반적으로 세로 셀을 병합하면 해당 셀 중 가장 상단에 있는 데이터만 남아 있게 됩니다. 나머지 데이터는 삭제되거나 숨겨지지만, 필요에 따라서는 병합 후에도 데이터를 보존할 수 있는 설정을 할 수도 있습니다.
엑셀 셀 병합 한번에
엑셀 셀을 병합하는 방법은 여러 가지가 있지만, 셀을 선택한 후 마우스 오른쪽 클릭하여 나오는 메뉴에서 ‘셀 병합’을 선택하는 방법이 가장 간편하고 효율적입니다. 또한, ‘홈’ 탭에서 셀 병합 버튼을 클릭하여도 간편하게 셀을 병합할 수 있습니다. 이때 주의할 점은 병합된 셀은 가장 좌측 상단 셀의 데이터만 남게 되므로 각 셀의 데이터를 잃지 않도록 주의해야 합니다.
한편, 엑셀에서는 여러 행이나 열을 한 번에 병합할 수도 있습니다. 이 경우 셀을 선택한 후 병합할 행이나 열을 모두 선택한 다음 셀 병합 기능을 사용하면 해당 범위의 모든 셀이 한 번에 병합됩니다. 이를 통해 특정 범위의 데이터를 한눈에 볼 수 있고 가독성을 높일 수 있습니다.
셀을 병합하는 방법은 엑셀의 다양한 기능 중에 하나일 뿐이지만, 올바르게 사용하면 업무 효율을 높이는 데 큰 도움이 될 수 있습니다. 따라서 엑셀 사용자라면 셀 병합 기능을 익혀두는 것이 좋습니다.
FAQs (자주 묻는 질문)
1. 셀을 병합하면 다시 분할할 수 있나요?
네, 엑셀에서는 병합된 셀을 다시 분할할 수 있습니다. 단축키인 ‘Ctrl’ + ‘Shift’ + ‘+’ 키를 이용하거나 셀을 선택한 후 ‘셀 분할’ 기능을 사용하여 셀을 다시 분할할 수 있습니다.
2. 병합된 셀에서 데이터를 수정하면 어떻게 되나요?
병합된 셀에서 데이터를 수정하는 경우, 가장 좌측 상단 셀의 데이터만 변경되며 다른 셀의 데이터는 유지됩니다. 따라서 데이터를 수정하는 경우 주의해야 합니다.
3. 한 번에 여러 행이나 열을 병합할 수 있나요?
네, 엑셀에서는 여러 행이나 열을 한 번에 병합할 수 있습니다. 셀을 선택한 후 병합할 행이나 열을 모두 선택한 다음 셀 병합 기능을 사용하면 해당 범위의 모든 셀이 한 번에 병합됩니다.
4. 셀 병합은 어떻게 활용할 수 있나요?
셀 병합은 특정 범위의 데이터를 한눈에 볼 수 있도록 만들어주고 가독성을 높이는 데에 도움을 줍니다. 따라서 엑셀에서 데이터를 정리하거나 보고서를 작성할 때 특정 범위의 데이터를 한 번에 병합해서 활용할 수 있습니다.
5. 셀 병합 시 주의할 점은 무엇인가요?
셀을 병합할 때 주의해야 할 점은 병합된 셀은 가장 좌측 상단 셀의 데이터만 남게 된다는 것입니다. 따라서 데이터를 잃지 않도록 주의하여야 합니다. 또한, 이미 데이터가 있는 셀을 병합할 경우 데이터가 사라질 수 있으므로 주의해야 합니다.


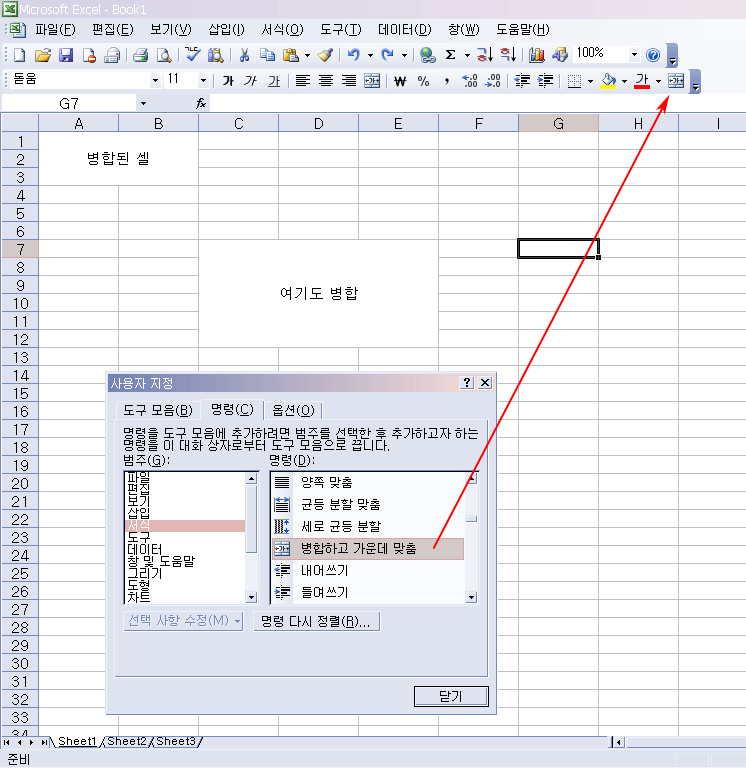
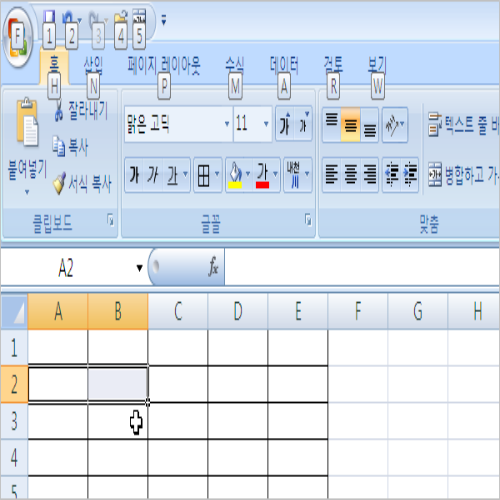

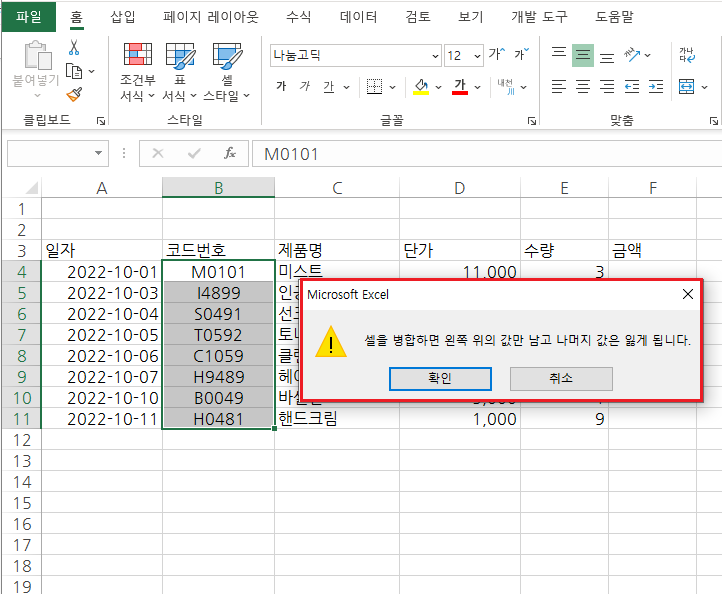
![[엑셀 셀합치기] 여러셀의 내용을 한개 셀로 합치기 - YouTube [엑셀 셀합치기] 여러셀의 내용을 한개 셀로 합치기 - Youtube](https://i.ytimg.com/vi/O1-29ps4NEw/maxresdefault.jpg)
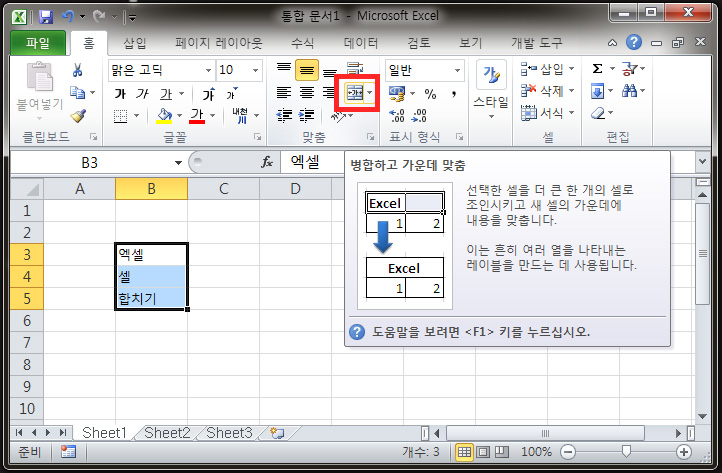

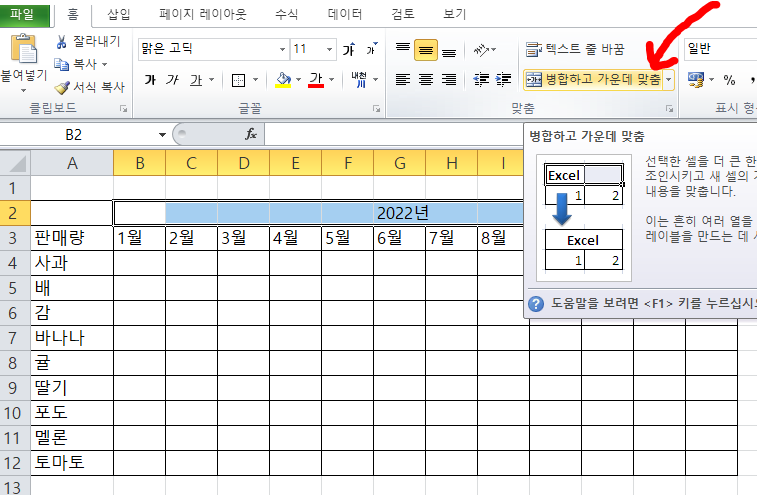

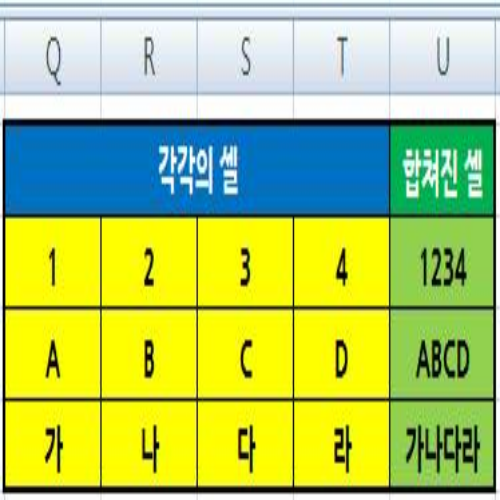

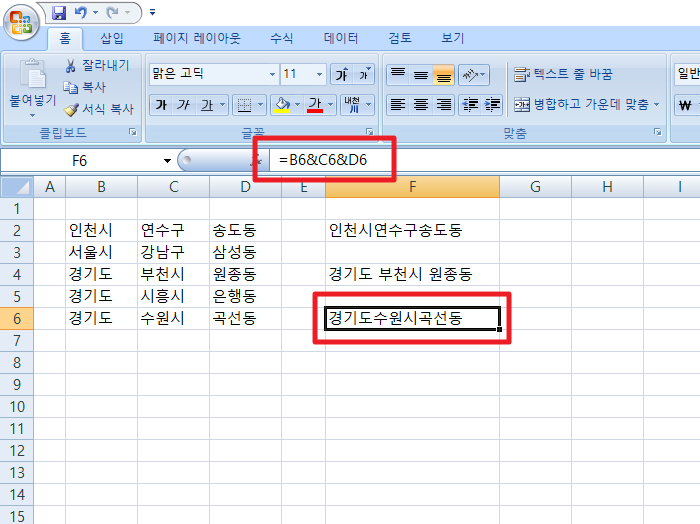


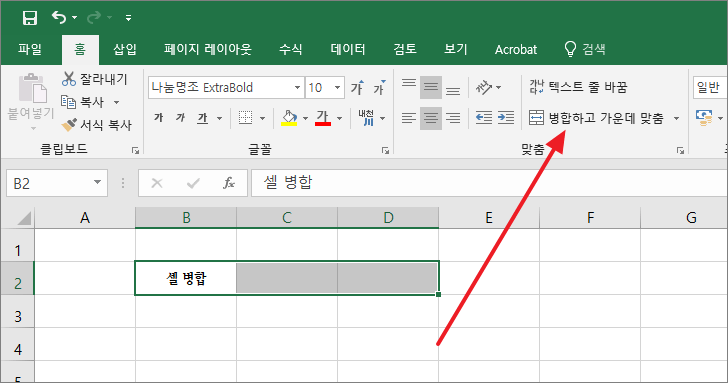
.png)

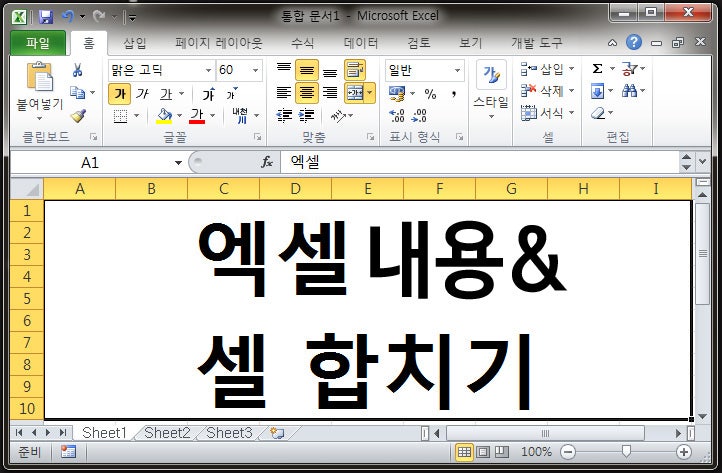

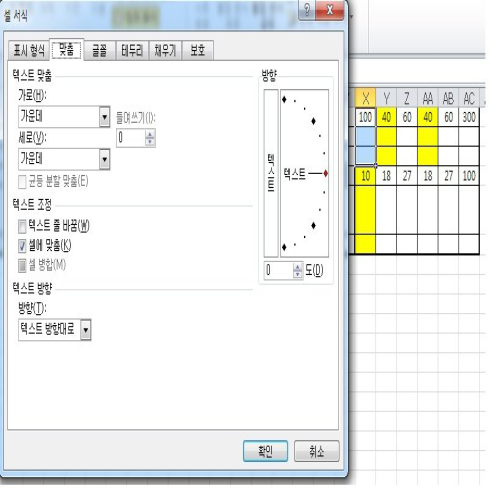
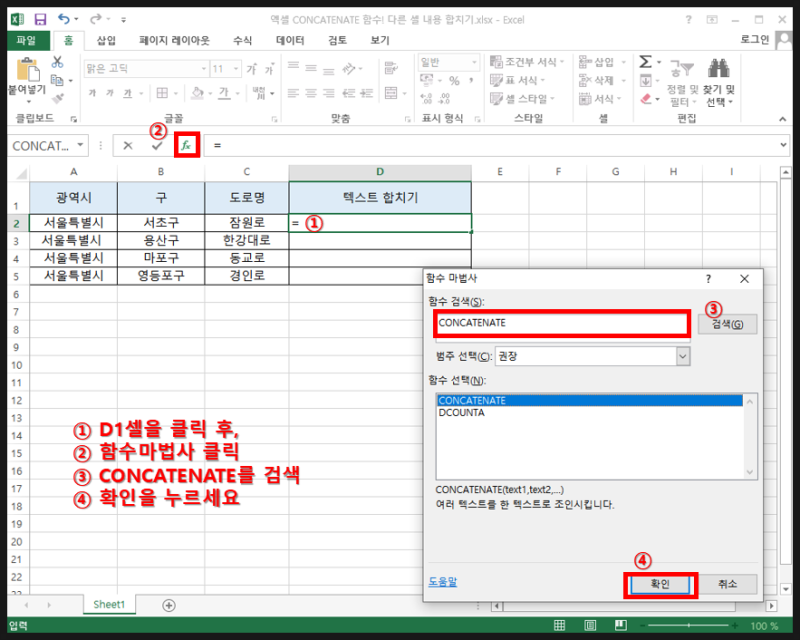
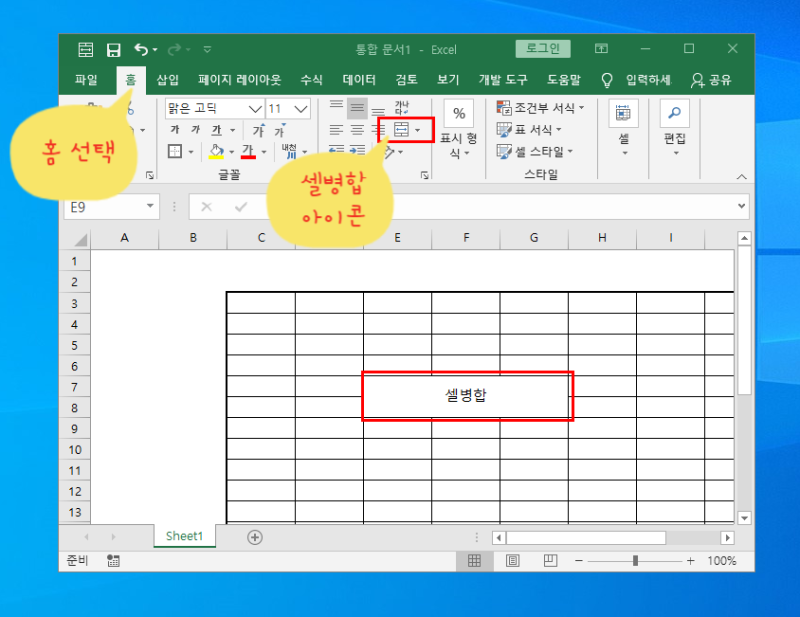
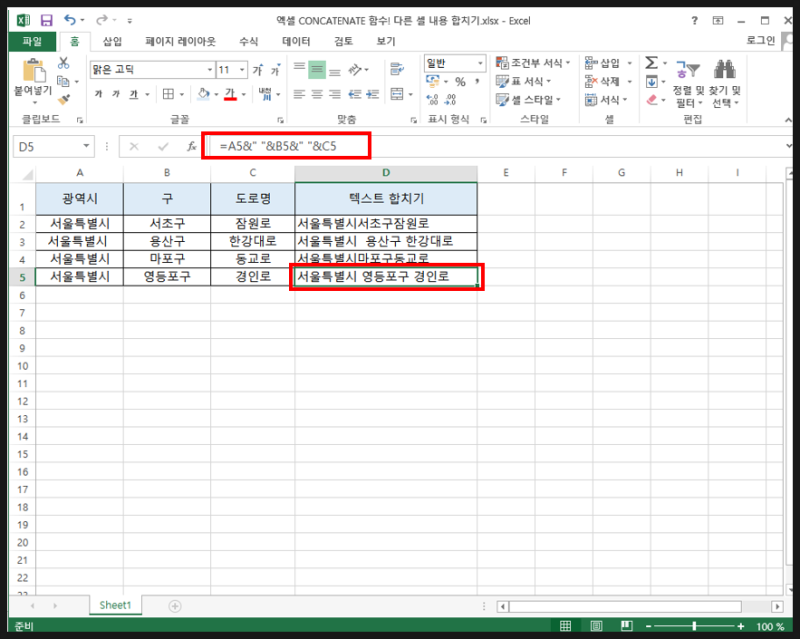
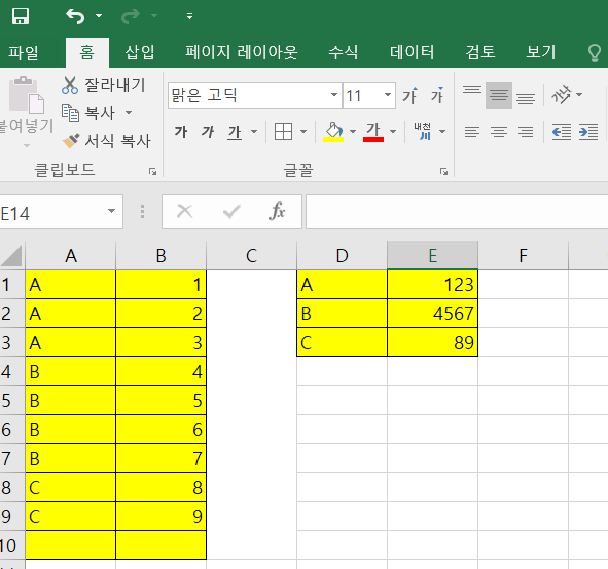
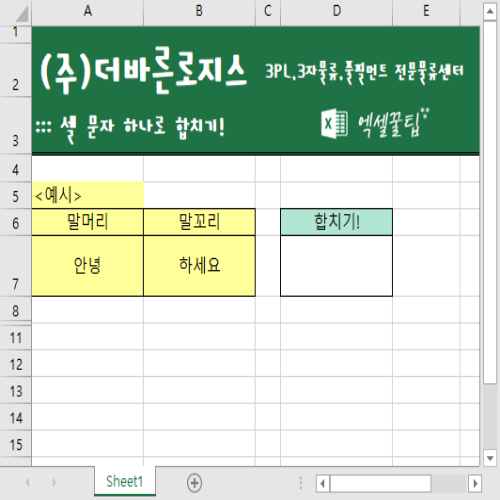




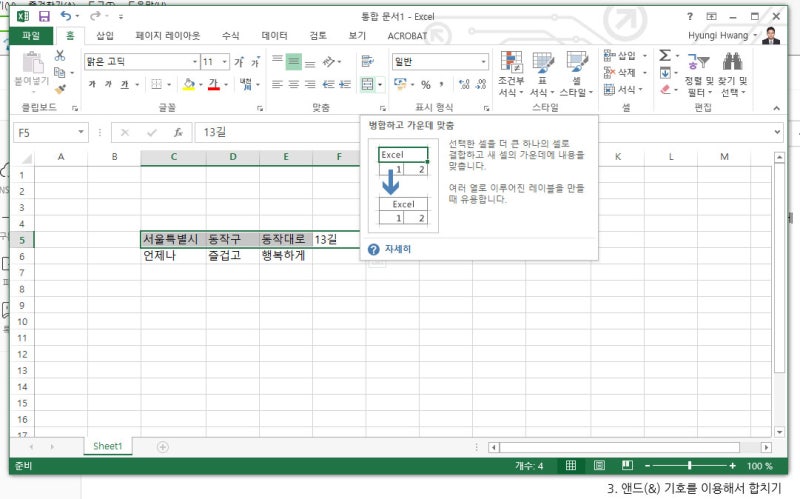
![[엑셀] 셀 내용 합치기, 셀 텍스트 합치기 : 네이버 블로그 [엑셀] 셀 내용 합치기, 셀 텍스트 합치기 : 네이버 블로그](https://mblogthumb-phinf.pstatic.net/MjAxODExMjlfMTgw/MDAxNTQzNDgyNzE2ODY2.KsoG-kSEx-1LAM3tbRgkwiNlnh9eW9JYoAiLHR8AjwUg.jJTb9UjdMURb3eEvORULLMWvpiNSl_DGTEnk1adkmAQg.PNG.infraware11/image_810348231543482673410.png?type=w800)



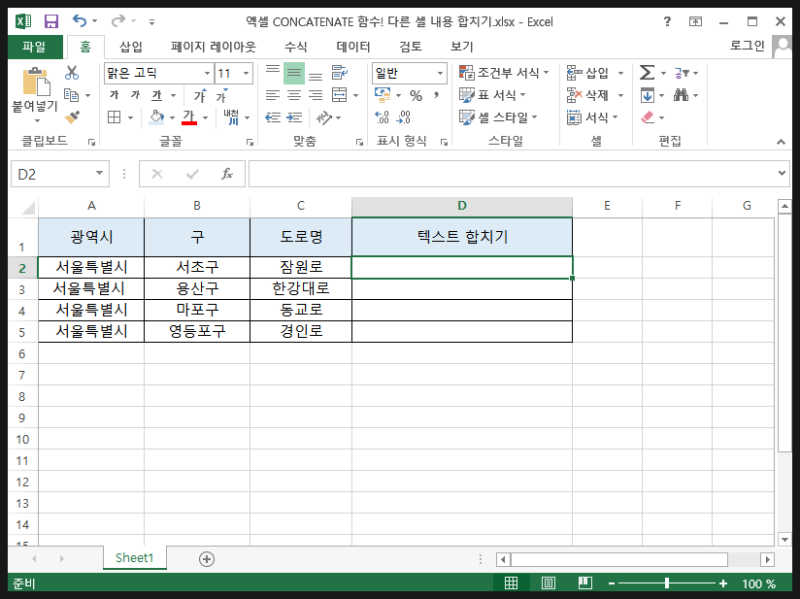
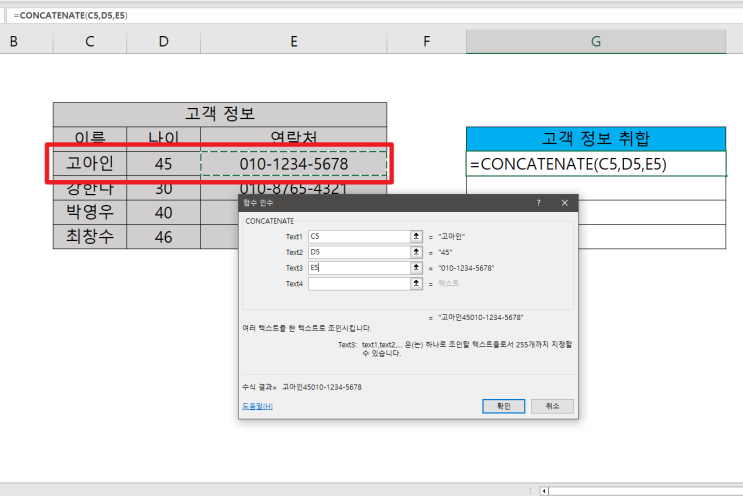
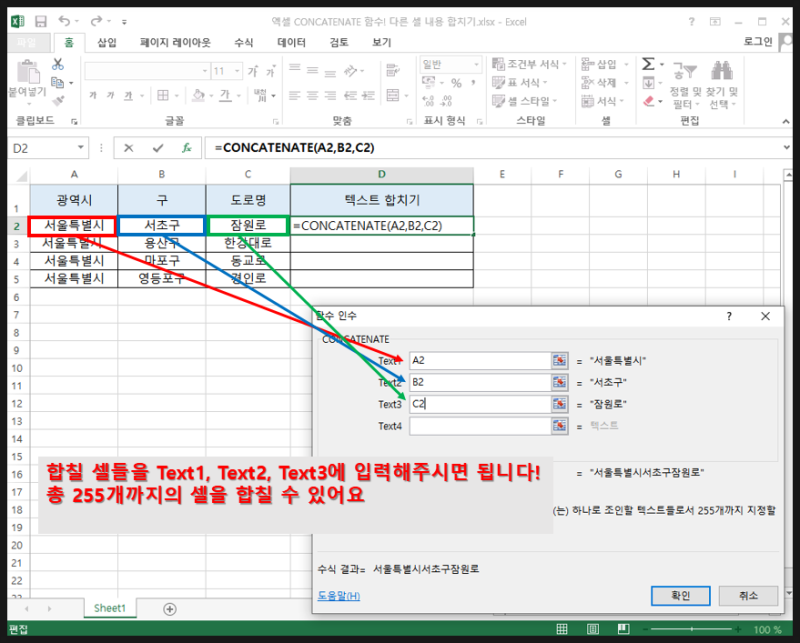
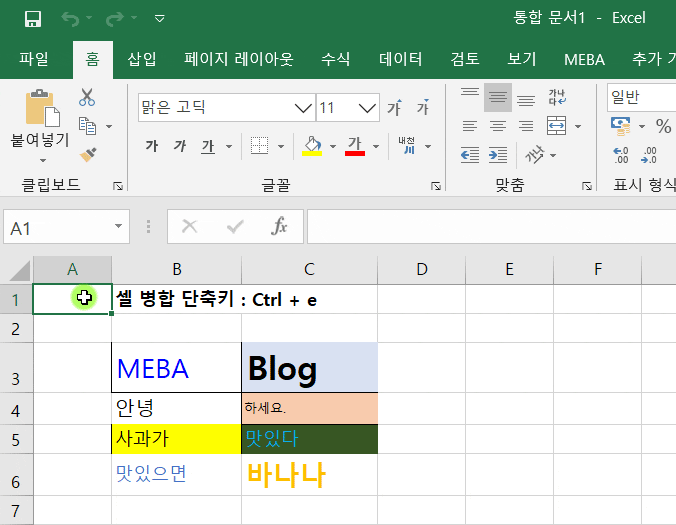
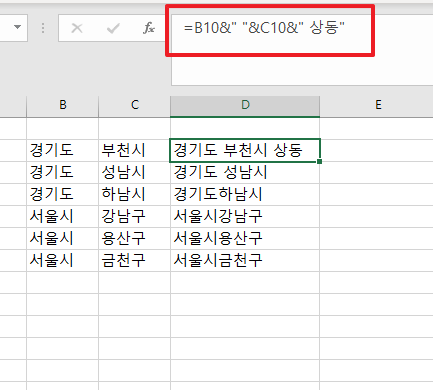
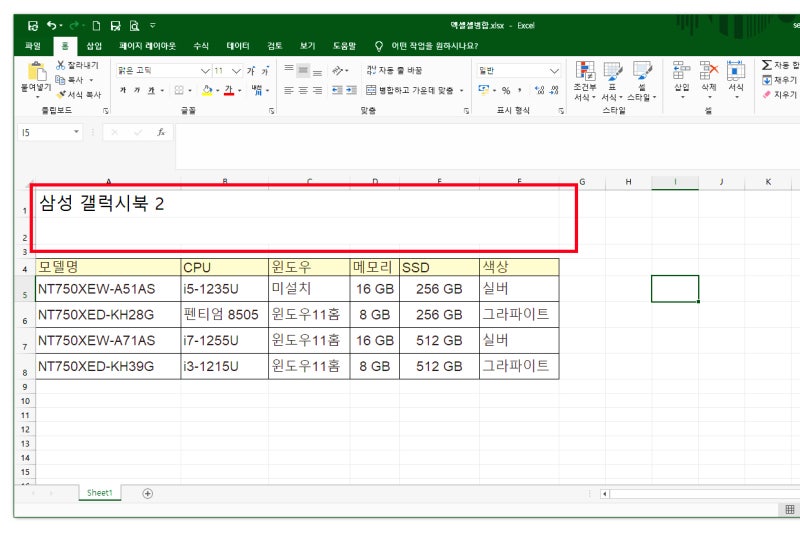
![[엑셀] 셀 내용 합치기 - 텍스트, 숫자0# 포함 : 네이버 블로그 [엑셀] 셀 내용 합치기 - 텍스트, 숫자0# 포함 : 네이버 블로그](https://blogthumb.pstatic.net/MjAxOTA0MTlfNzEg/MDAxNTU1NjM1Mjc5Mzgy.OgzunMbaJ4HSOVsMUinWwPoPwUZX190tE-DA8-bVm4wg.WIH-X4MHmW8fe8d8zFRAuXN0G8RAe6_oS6RdS_dtIdwg.JPEG.buba1123/concatenate.jpg?type=w2)
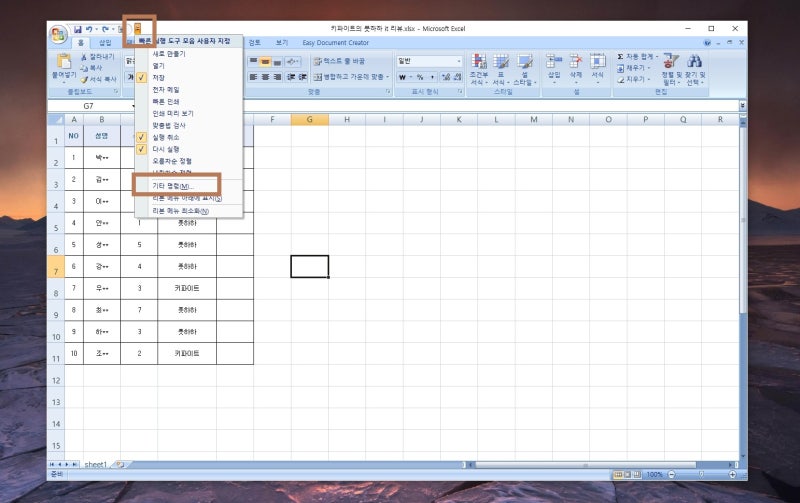

![[Excel] 셀 병합의 모든 것 (단축키 / 해제 / 내용유지 / 필터) : 네이버 블로그 [Excel] 셀 병합의 모든 것 (단축키 / 해제 / 내용유지 / 필터) : 네이버 블로그](https://blog.kakaocdn.net/dn/bvMcIC/btrC745OzA4/gwRu5L36wN3GzP4uwoClN0/img.png)
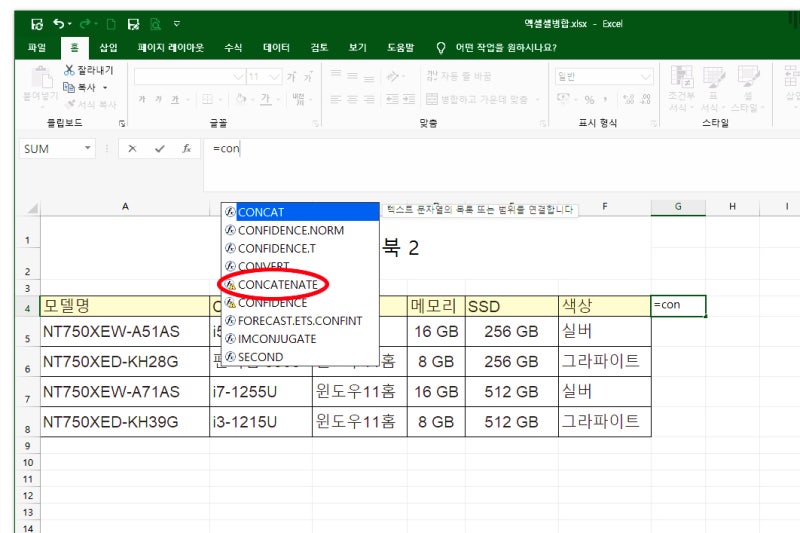
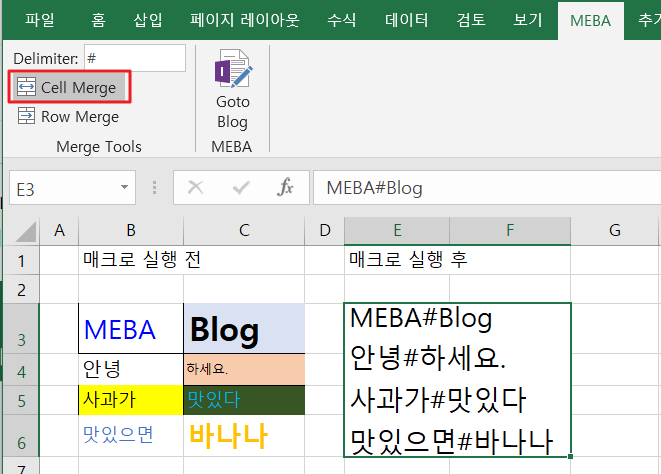
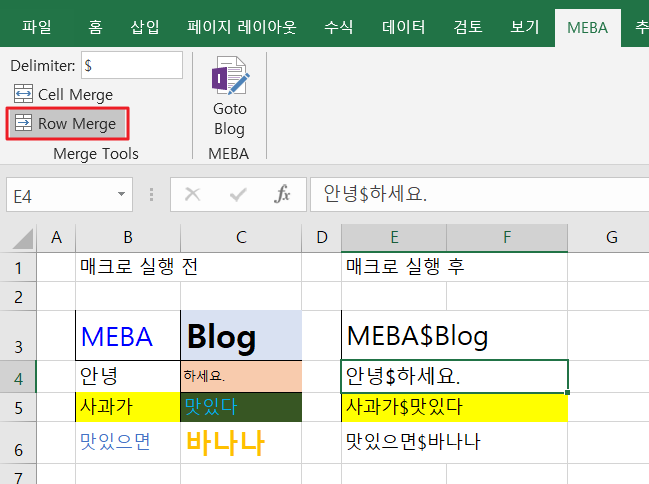
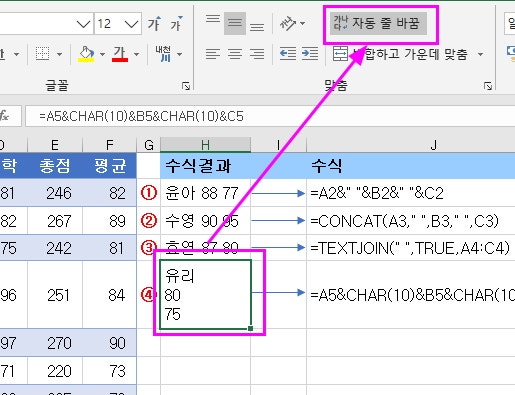
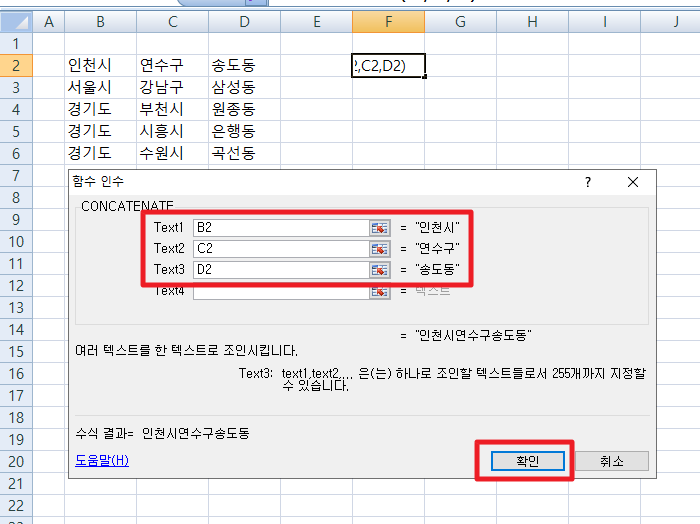
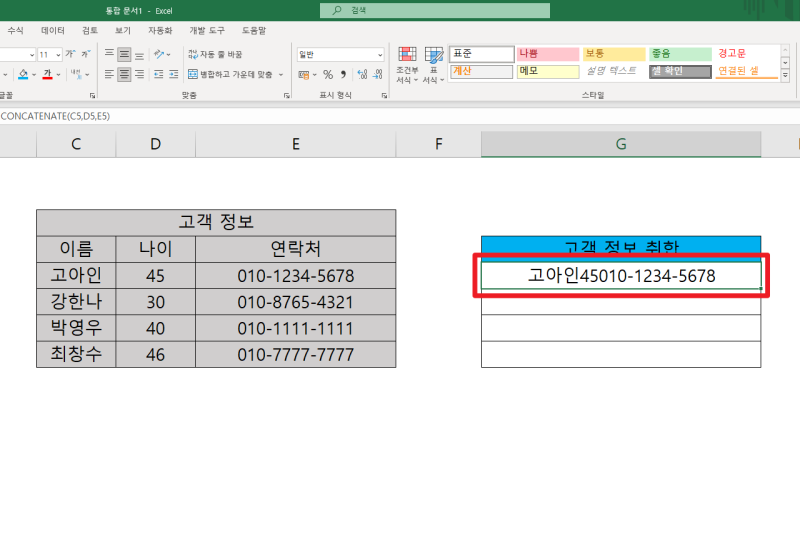

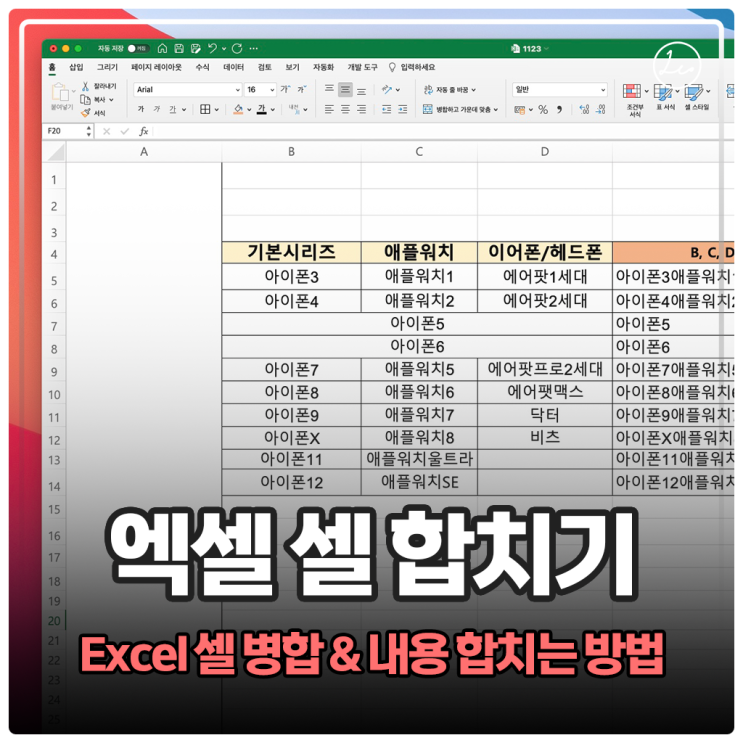
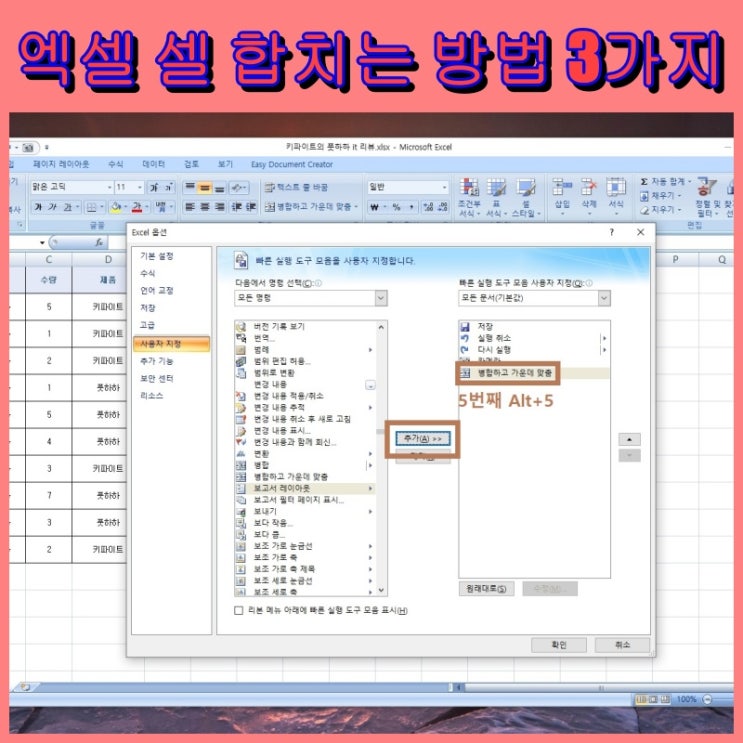
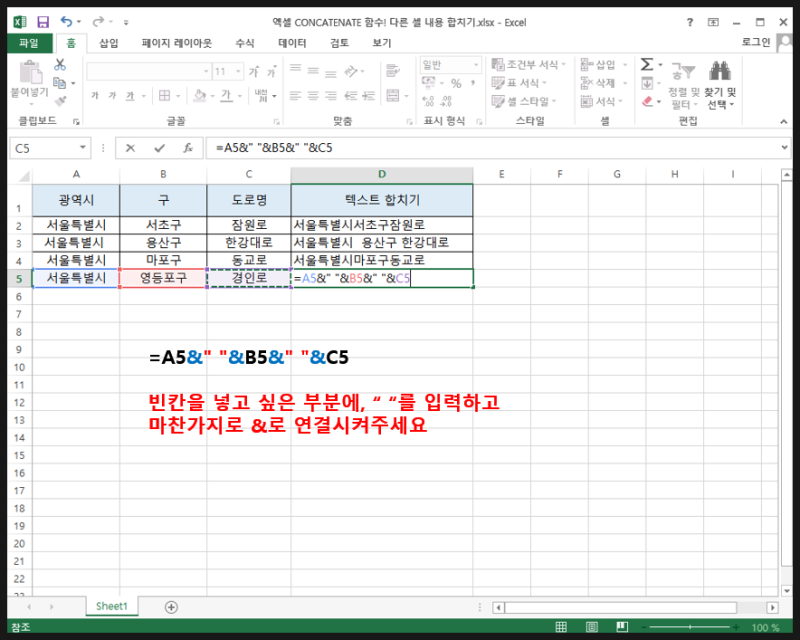
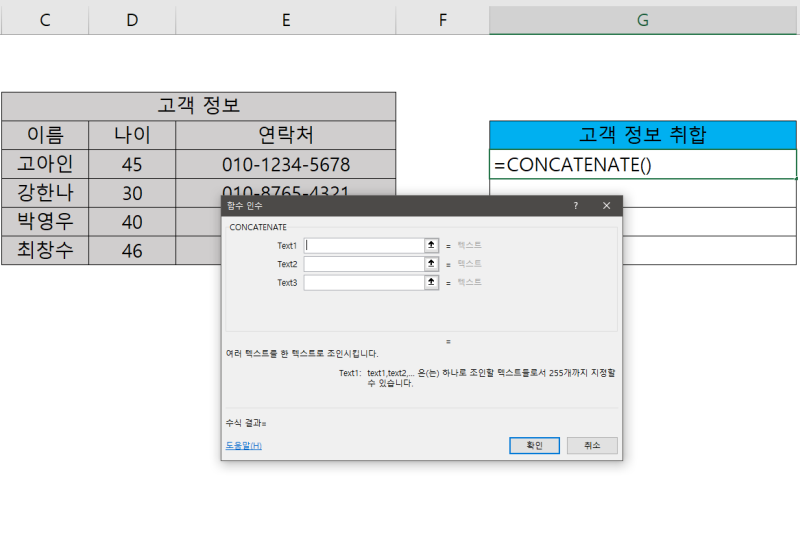
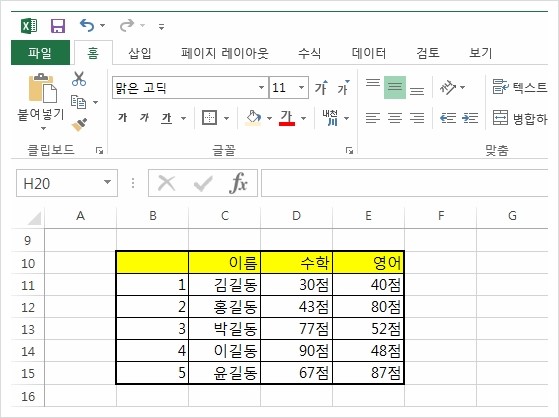



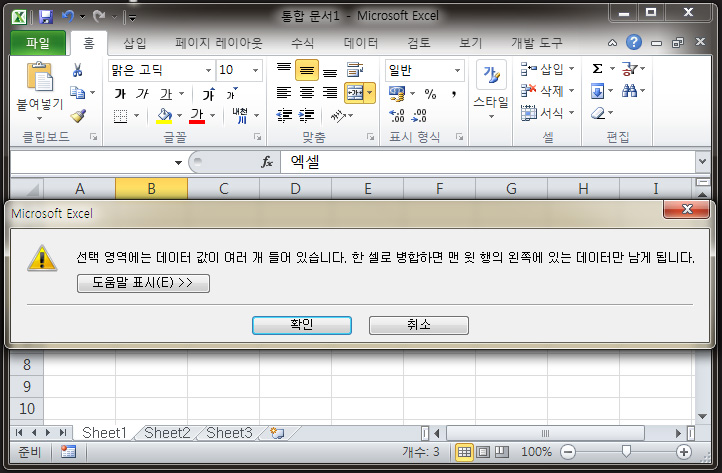
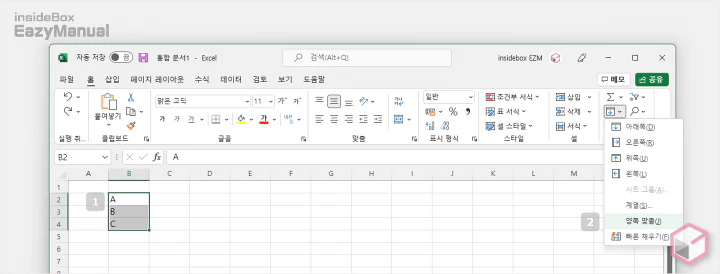
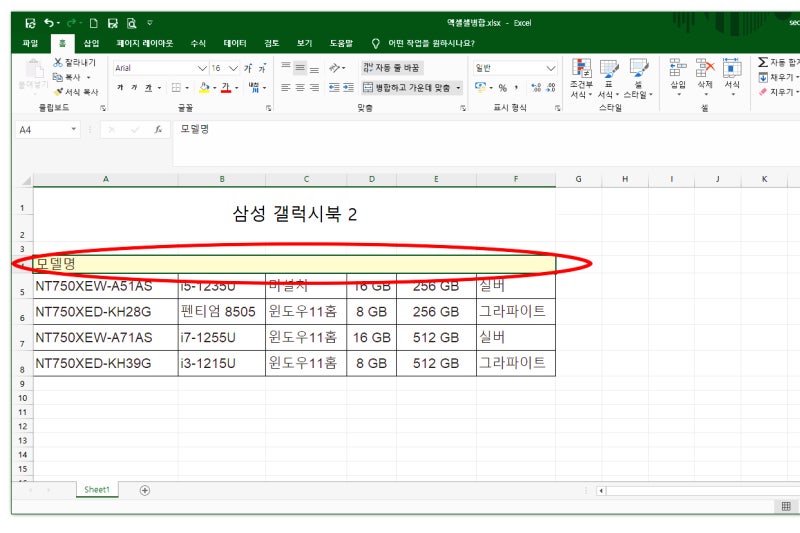
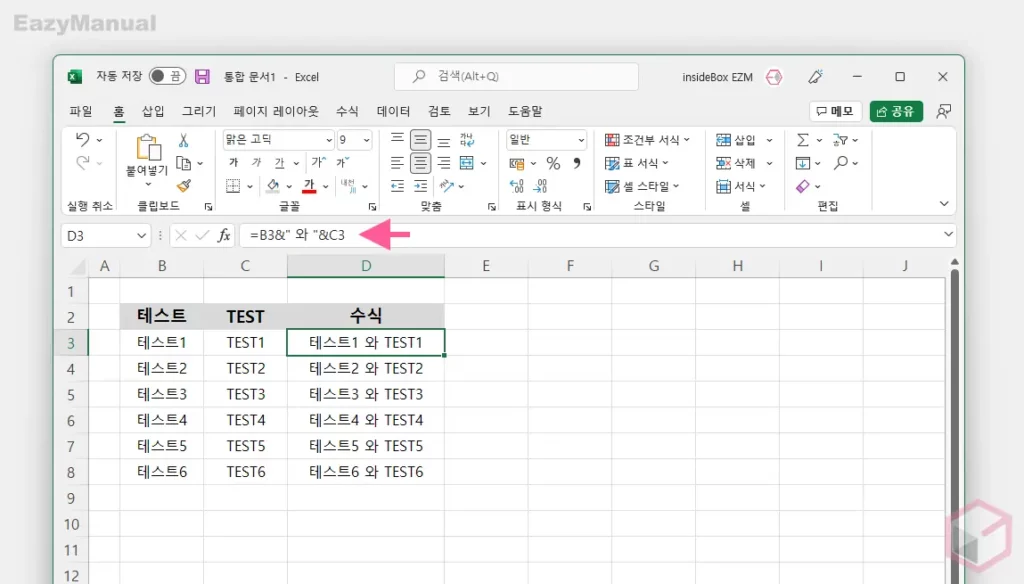

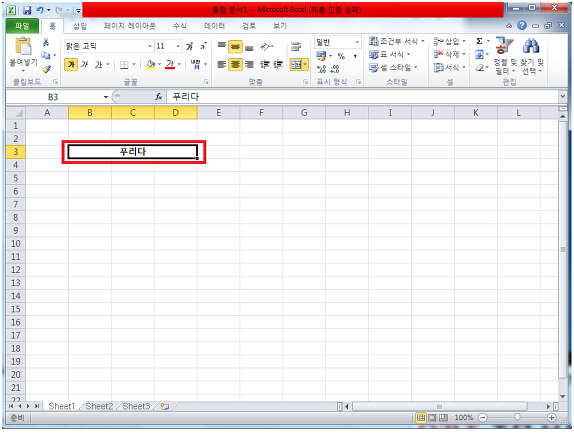
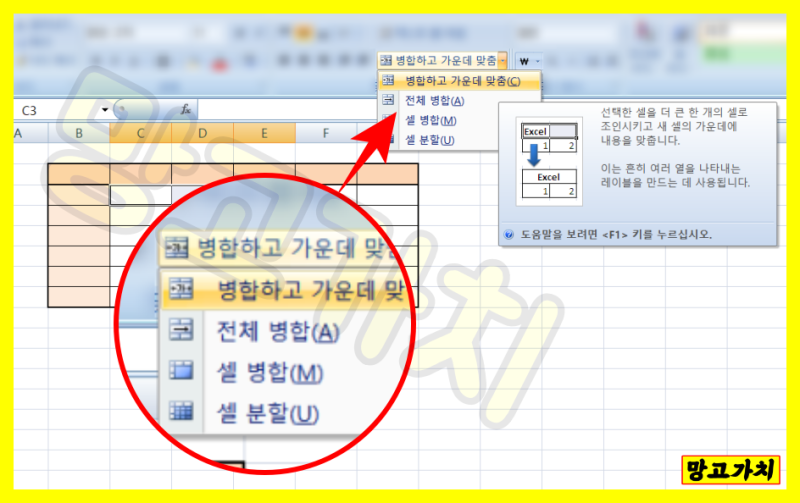
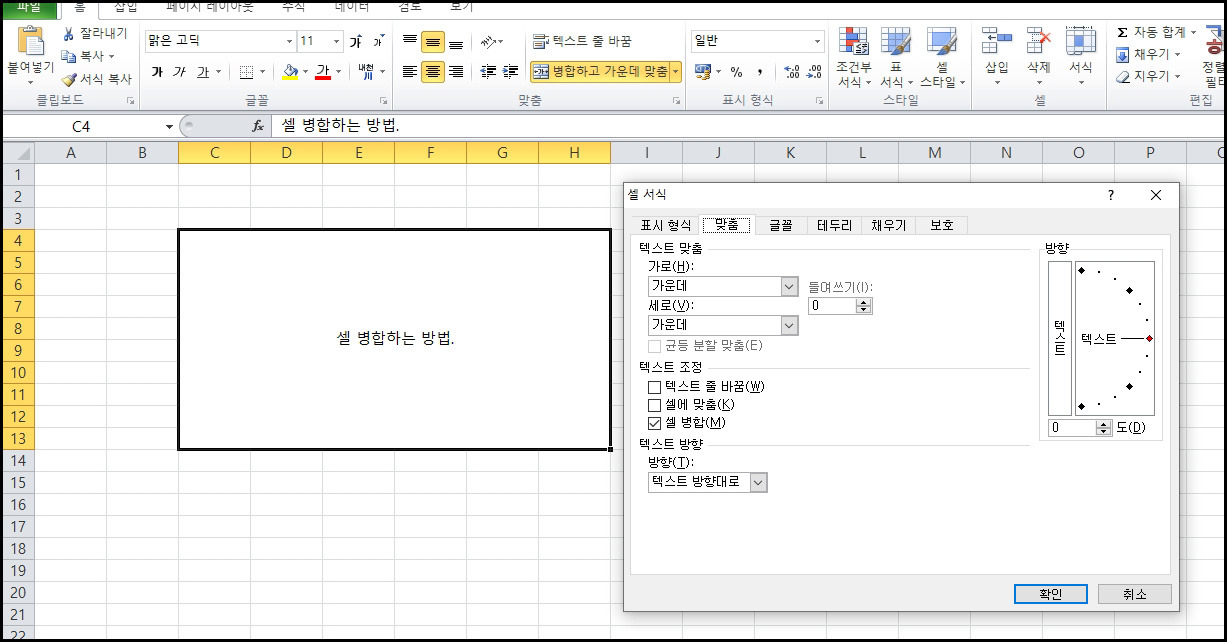
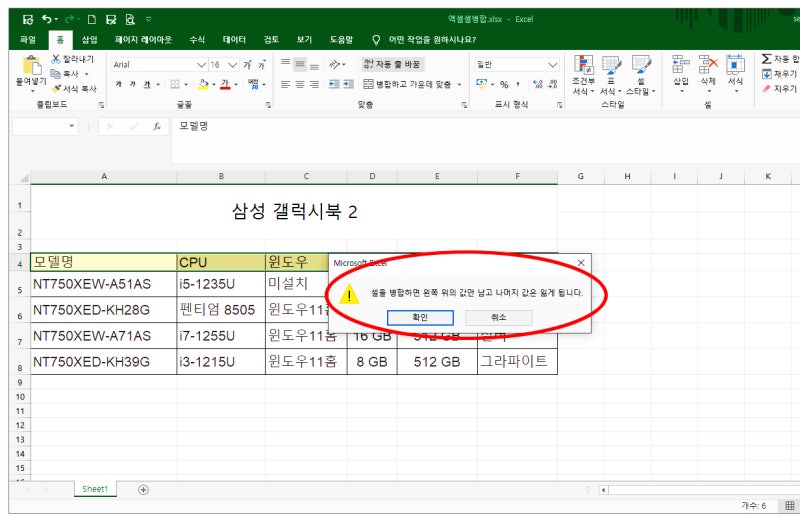
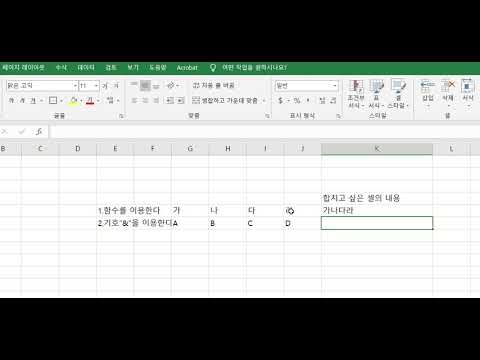

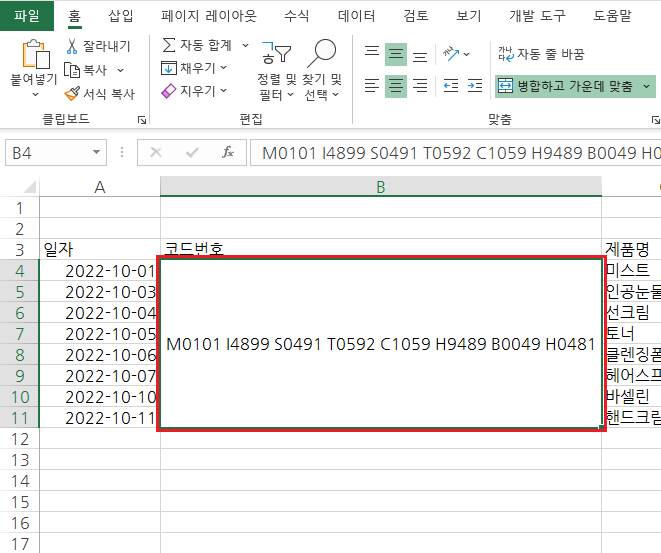

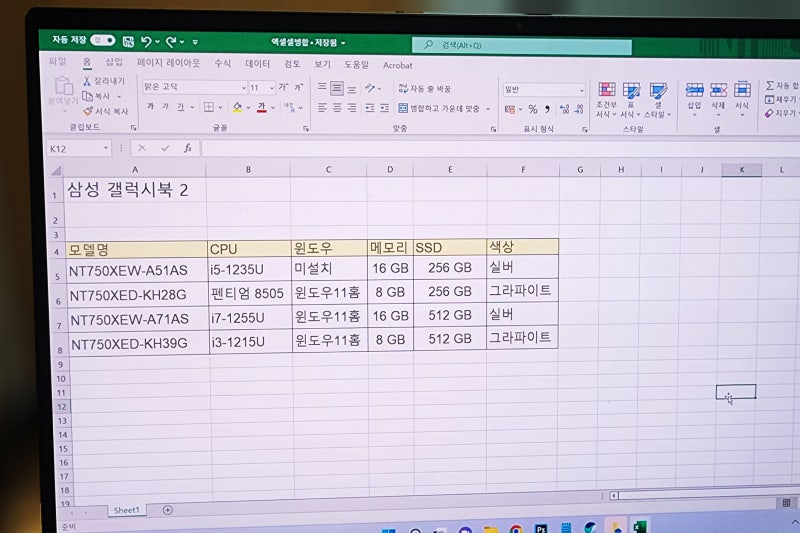

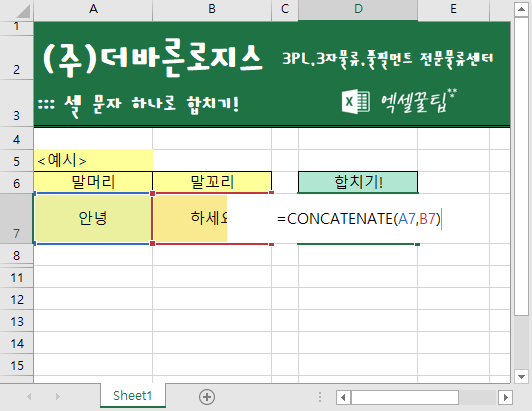
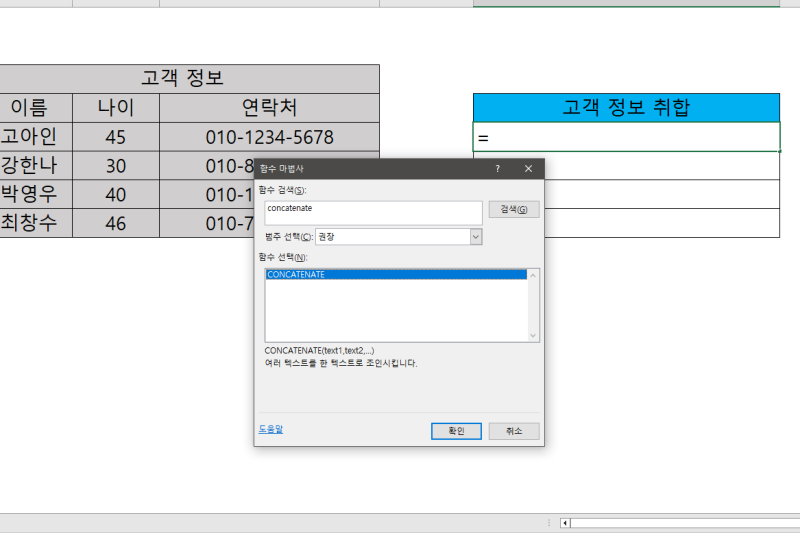
![[초보엑셀9편]엑셀 셀합치기 텍스트 문자 셀 내용합치기 : 네이버 블로그 [초보엑셀9편]엑셀 셀합치기 텍스트 문자 셀 내용합치기 : 네이버 블로그](https://mblogthumb-phinf.pstatic.net/MjAyMjA1MTJfMTUw/MDAxNjUyMzQyOTY1ODk4.lNnJ5YhVwbIWWSX-DagwxdzP5gsGLm3iHuUtHQAJgrcg.ATSSRRfxCMAYswRiiE9jd8Emn9z0AR2Edxyvf3t4_dQg.PNG.rihohelo/image.png?type=w800)
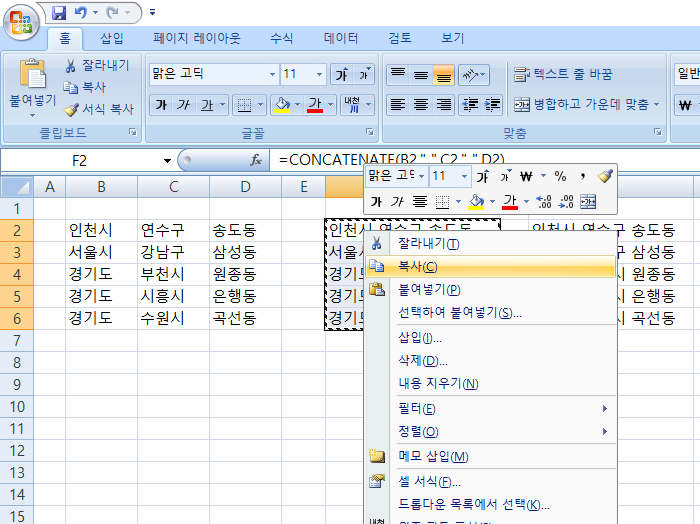
이 기사에 대한 링크: 엑셀 셀 합치기 내용 유지.
Xem chủ đề này để biết thêm chi tiết. 엑셀 셀 합치기 내용 유지.
- 엑셀 | 모든 값을 유지한 채 셀 병합하기(채우기, 연결연산자&)
- 엑셀 팁] 셀병합할 때 데이터 보존하기 – toward the end · · ·
- 엑셀 Excel 셀 병합 후 기존 데이터 유지 보존 하는 방법
- 엑셀 Excel 셀 병합 과정에서 데이터 보존하기 – 녹두장군
- 엑셀-셀-합치기-내용-유지 – 청영
- [Excel] 엑셀 셀 병합의 모든 것 (단축키 / 해제 / 내용유지 / 필터)
여기서 더 보기: canhocaocapvinhomes.vn/science